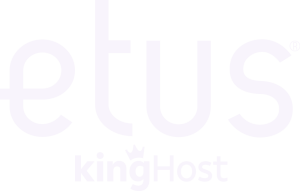O Workflow é uma ferramenta utilizada para a organização e otimização de fluxos de trabalho. Na Etus você poderá utilizá-lo para a criação, aprovação e agendamento de posts, entre outras opções.
Com ele é possível gerar e atribuir demandas, unificadas ou não, definindo responsáveis e aprovadores internos e externos.
Confira abaixo como utilizá-lo:
1. Clique no botão Workflow, localizado na barra de menu lateral do seu painel Etus.

Você será direcionado para a Dashboard, onde poderá criar, atribuir e acompanhar as suas demandas e da sua equipe, gerar relatórios e muito mais.

2. Para criar um workflow, basta clicar no botão “Novo Workflow” no canto superior direito da tela.

Após clicar em “Novo Workflow”, abrirá a tela de edição de demandas, onde será possível definir:
- Tipo de Demanda.
- Perfil do Cliente.
- Título do Workflow.
- Briefing do Texto: (Informações que devem conter no texto)
- Briefing da Imagem: (O que deve conter na imagem)
- Anexar Referências: (Arquivos de referência para a produção das imagens)

Você também deverá definir:
- Data e Hora do Agendamento: (Quando a demanda será postada após aprovação final)
- Selecionar as redes.
- Produção: (Quem serão os responsáveis pela produção da imagem e do texto)
- Aprovação Externa: (Opcional) – Usuário Interno Responsável
Como aprovar uma demanda sem acesso a Etus? Saiba mais!
- Aprovação Final: (Obrigatório)
- E-mail do Usuário Externo: (Opcional)
Após finalizar as atribuições, clique em “Criar Workflow”.

Um e-mail será enviado ao responsável quando estiver na etapa do usuário, informando haver uma nova demanda atribuída.

Clique em “Ver Workflow”, para ter acesso à página da sua demanda.
Após realizar as alterações da tarefa atribuída a você, clique em “Finalizar Demanda”.

Atenção: A ordem de produção será exatamente conforme etapas criadas no Workflow, ou seja, se definir primeiro a criação da imagem e depois do texto, não será possível criar o texto primeiro, pois o sistema só permitirá seguir para a próxima etapa, após o responsável da etapa anterior executar as alterações da sua demanda e clicar em “Finalizar Demanda”.
Se preferir, você poderá ativar a botão “TIMESHEET “, que contará o tempo utilizado para a conclusão da demanda, mas lembre-se de clicar novamente no botão ao finalizar a tarefa.
Para saber mais sobre a função, Clique aqui.

As barras de status laterais mudarão de cor conforme a conclusão das demandas, você poderá acompanhar também pelo botão “Histórico”, conforme segue no exemplo.

*Amarelo: Tarefa nesta etapa
Verde: Etapa já concluída
Também será possível “Rejeitar Workflow”, caso deseje solicitar alguma alteração.

Ao clicar em “Rejeitas Workflow”, abrirá uma janela para selecionar se a alteração será na imagem ou texto e deixar um comentário. A demanda retornará ao responsável para realizar as alterações solicitadas.

Após a finalização e aprovação de todas as etapas, o aprovador final receberá um aviso.

Ao clicar em “Ver Workflow”, você será direcionado para a tela de agendamento.
Clique em “Agendar Post” para aprovar e finalizar a demanda.

Pronto! Seu workflow foi concluído e seu agendamento será direcionado para a página de “Publicações Agendadas”.
3. Para ter acesso às demandas criadas e concluídas, basta clicar em “Lista de Workflow”.

Você será direcionado para a tela das listas de demandas, onde poderá visualizar as demandas criadas para você e para a sua equipe, bem como acompanhar o status de cada uma delas.
As cores laterais das demandas são para identificação do prazo limite para a postagem ser feita:
Vermelhas: Menos de 3 dias para o prazo;
Amarelas: De 4 a 6 dias para o prazo;
Azuis: Mais de 7 dias para o prazo;
Verdes: Concluídas.

Os ícones ao final da lista de cada demanda mudarão de cor, conforme as etapas forem concluídas.

*Apenas os usuários com a função de administrador poderão visualizar todas as demandas, os demais usuários conseguirão visualizar apenas as demandas atribuídas a eles.
Com todas as demandas distribuídas para a equipe, você conseguirá gerar um relatório para fazer o acompanhamento das demandas e o tempo gasto por seus usuários.
Saiba mais! Como emitir um relatório do Workflow.